
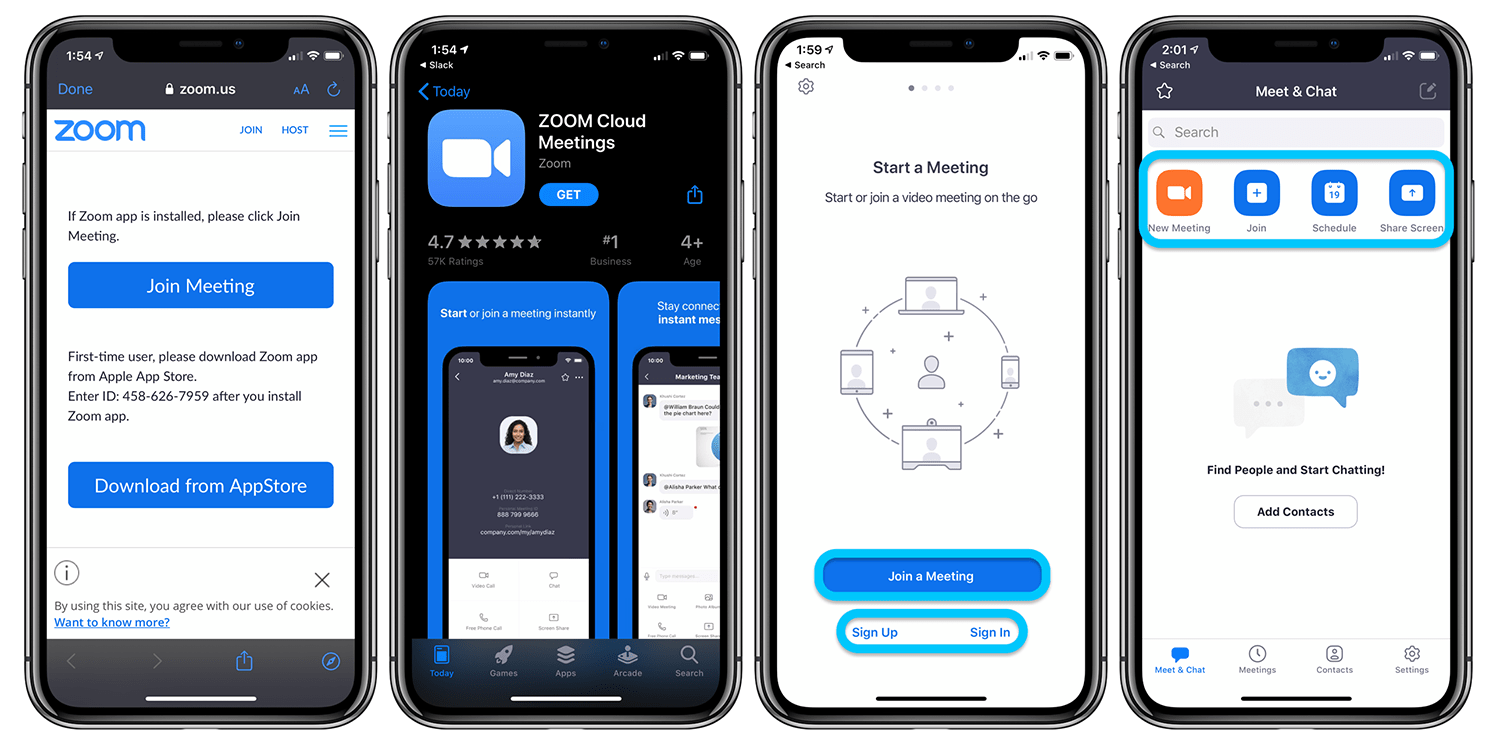
- #Not going to the right zoom for ios how to
- #Not going to the right zoom for ios install
- #Not going to the right zoom for ios android
- #Not going to the right zoom for ios password
- #Not going to the right zoom for ios Bluetooth
Zoom’s screen sharing feature is great for presentations or providing technical support. Videoconferencing apps like Zoom are growing in popularity as more of us use them to work from different locations or to keep in touch with loved ones.
#Not going to the right zoom for ios install
Tap Install to install Zoom on your device.Tap the Google Play app for the Zoom app.When it turns red, release the app to delete it.Move the app to Uninstall at the top of the screen.You’ll now have access to move the app around the screen. You should feel your phone vibrate once.
#Not going to the right zoom for ios android
To remove the app via your Android device: Then by reinstalling it, you’ll have the latest version of the app. You could try removing the app and all associated data by deleting it.

#Not going to the right zoom for ios password
Enter your Mac’s username and password if prompted.Drag the app to the Trash, or click the app then select File and Move to Trash.Try Deleting Then Re-Installing the Zoom Appīy deleting the Zoom app, you’ll remove all its associated data, which could be causing the problem. Deselect the checkbox beside the app to turn off access.Ĥ.Click System Preferences > Security & Privacy.Click on the Apple icon from the top left corner.To disable another app’s access to your camera: Zoom will have problems accessing your camera if it’s currently accessed by other apps. Check the checkbox beside your browser and allow it to access your camera or mic.ģ.Click on Privacy and choose either Camera or Microphone.Select System Preferences > Security & Privacy.From the top left, click on the Apple icon.If it is, do the following troubleshooting steps. If there’s no obstruction, open your computer’s camera app and check it’s working. Some users forget that they’ve taped over something on their camera, which could be the reason why it’s not showing anything in your Zoom. If you’re using a laptop, make sure that there’s no obstruction in the camera.
#Not going to the right zoom for ios how to
Related: How to Fix the No Camera Attached 0xa00f4244 Error Code in Windows 10 Check your settings and reconnect the device.
#Not going to the right zoom for ios Bluetooth
In some cases, Bluetooth webcams lose their connection while you’re in a Zoom session if it runs out of battery, or you accidentally turn off your computer’s Bluetooth. You could also try to connect it to a different port, if available, check if it’s working with another computer.įor wireless cameras, ensure that both of your devices’ Bluetooth is functioning. If you’re using an external camera, check if there’s any physical damage to it. Before you start changing any settings on your computer, the first thing you need to do is to ensure that webcam is connected or working correctly on your PC.


 0 kommentar(er)
0 kommentar(er)
